做完一个FLAC3D模型,辛苦搭建了几何,划好了网格,材料参数也输得明明白白,边界条件都加上了,结果模拟跑完,很多人就懵了——“怎么没反应?”、“这结果怎么看?”、“我想要的云图、变形图、力学曲线在哪儿?”这时候你就会发现,真正能体现你模拟有没有用的,根本不是建模那堆操作,而是你能不能把结果准确读出来。会不会查看、能不能输出,才是真正影响分析结论的分水岭。所以这篇文章我们就围绕“FLAC3D 计算结果如何查看 如何输出云图、曲线等结果”来聊聊,怎么把你做出来的模拟成果,以可视化、可对比、可分析的方式展示出来。最后再延伸讲一下结果输出之后,如何高效整理成专业分析报告,方便汇报、审查或者提交项目资料。
一、FLAC3D 计算结果如何查看
在FLAC3D里,计算不是最终目的,分析才是。模型跑完了结果怎么读、数据怎么看、值靠不靠谱,这些全靠你会不会用它的“可视化”和“查询工具”。很多人一开始以为FLAC3D只是命令行程序,其实它有相当强大的图形化结果展示功能,只不过得你动手打开。
1、利用“Plot”功能打开可视化界面。模拟完成后,最直接的方式就是在主界面点击左上角的“Plot”按钮。这是FLAC3D的图形输出入口,你可以在里面新建一个图层,然后从左侧功能栏里拖动你要看的结果类型,比如应力、位移、变形、速度、塑性区等。
2、选择数据项种类和显示方式。在Plot面板中,每一类图层对应一个物理量,比如“Zone Contour”是显示应力场、“Zone Vectors”是显示位移方向、“Zone IsoSurfaces”是空间等值面。选好后还能设置显示范围,比如只显示X方向的应力、或只看Y方向的位移。
3、合理设置显示样式。FLAC3D支持对颜色条、透明度、等值区间、矢量箭头长度等进行调整,你可以通过右键点击图层属性或左下角“Settings”面板来修改这些显示参数,使结果更清晰直观。比如需要放大变形效果来观察细节,可以勾选“Deformation Scale”,并把放大倍数调高。
4、查看结果数据数值而非图像。在图像不够精确或者需要对比数值时,你可以用“Mouse Probe”功能,鼠标移动到任意单元上,它就能实时显示该单元的应力、位移、材料组等数值。同时也可以通过脚本命令直接查询,比如:
zone.list displacement
zone.list stress
这些命令能输出当前zone的关键结果,适合用于快速验证模型是否运行正常。
5、检查残差是否收敛。很多人一看到模拟完成就放心了,其实不一定。要判断计算是不是“可信”的,还得看残差是否稳定下降。可以使用以下命令调出残差记录:
history interval 100
model history mechanical unbalanced force
配合“History Plot”就可以画出残差曲线,确认模拟确实进入平衡。
6、保存可视化视图便于后续分析。在FLAC3D中,Plot窗口可以直接保存为图片格式,也能导出为矢量图用于报告。点击图层右上角“Export”,可以选择PNG、JPG、SVG等格式,图像质量也能调整分辨率。

二、如何输出云图、曲线等结果
查看图形是一回事,能不能输出成图、成表格、成曲线、成动画,才决定你能不能把模拟成果拿去用。不管是写论文、做汇报、工程交底、专家评审,你都得把结果“拿得出手”,清晰、准确、图文并茂才有说服力。
1、输出云图(等值图)。FLAC3D的“Zone Contour”图层可以通过“Export Plot”功能导出为静态云图,操作步骤是:
打开Plot视图,添加Contour图层
选择变量(如stress-yy)
设置颜色区间、值范围、颜色映射方案
点击“Export Image”,保存为PNG或JPG即可
也可以用脚本控制批量输出:
plot export file 'stressYY.png' format png
2、输出历史曲线。比如你想看某一点的位移随时间的变化曲线,需要先定义历史点:
zone history displacement-z position (5,5,0)
然后再用:
history interval 100
model cycle 10000
之后到“History”面板中查看并输出曲线,支持保存为CSV表格,也支持直接导出为图像。
3、提取结果数据为文本文件。有时候你需要把所有zone的应力或位移数据导出到Excel做统计,可以用如下命令:
zone.list stress > stress_output.txt
系统会把所有应力值按zone编号输出成文本,你可以用Python或Excel处理成图表。
4、制作变形动画。想展示整个模拟过程的动态响应,可以在Plot面板中启用“Recorder”,录制变形过程动画:
在菜单栏点击“Record Animation”
设置起始步数和间隔
点击开始,模拟中FLAC3D会自动生成多个图像帧
最后导出为GIF或MP4格式
这个功能非常适合演示开挖、塌落、沉降等过程性模拟。
5、输出剖面图或三维视角图。对于厚度较大的模型或立体结构,可以在Plot中添加剖切面(Section Plane),展示内部结构分布;也可以旋转角度输出三维效果图,提升报告的专业性。
6、借助外部软件辅助后处理。你也可以将FLAC3D结果导出后,在Tecplot、ParaView等专业可视化软件中进一步美化处理。比如将应力场做成更高分辨率动画,或者叠加多个物理场结果进行多场耦合展示。
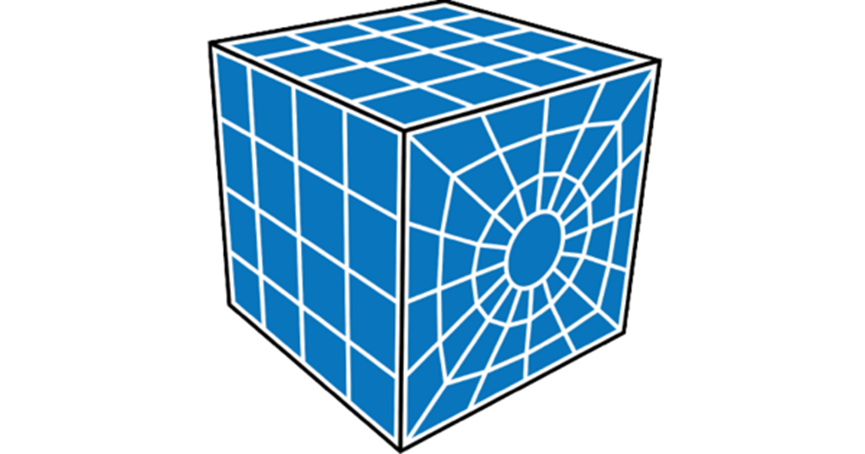
三、FLAC3D模拟结果如何整理成专业分析报告
模型做完了、图也出了、数据也看到了,但你想把结果拿去交项目、发论文、做汇报,就不能只是“截图+解释”那么简单,而要具备专业报告格式、逻辑清晰的结果说明能力。这个阶段,如何组织这些图表、文字和结论,才是真正让你的模拟变得“可用”的关键。
1、报告结构建议分为五大部分:项目背景、模型设置、仿真过程、结果分析、结论建议。每部分都要有图有数据,不能光靠文字说明。比如在“模型设置”部分要附上几何图、边界示意图,在“仿真过程”里可以放残差曲线,在“结果分析”里重点展示云图、历史曲线等内容。
2、所有图像必须注明参数。不要只是放图,一定要标明“变量名 + 单位 + 显示区间”,比如“Y向应力分布图(单位:kPa,范围:-300 ~ 0)”,这样审稿人或评审专家一看就明白你展示的是什么。
3、曲线图建议采用统一风格。所有历史曲线图建议用统一颜色、坐标轴范围,便于对比。比如所有位移用蓝色、应力用红色,同时标注时间轴单位(秒)和幅值单位(mm、kPa等)。
4、说明数据来源和计算条件。每一个结果图后面都建议写一句“基于模型X、加载方式Y、材料模型Z”的说明,这样在多人协作或专家审阅时更容易追踪模型逻辑。
5、数据表格应附原始值。如果你要做统计性分析,比如极值、平均值、偏移量等,建议在报告末尾附上关键zone或点的原始数据表格,让结论有迹可循,避免“拍脑袋”式总结。
6、最终形成完整文档并导出。你可以用Word或LaTeX撰写正式文档,也可以通过PowerPoint做成展示型报告。建议所有图片都统一尺寸、清晰度统一为300dpi以上,文档加目录、加页码,确保正式提交时有专业感。
总结:
很多人以为FLAC3D难,是难在建模、参数设定,其实真正体现模拟“专业度”的,是你怎么把结果看出来、导出来、讲明白。认真研究“FLAC3D 计算结果如何查看 如何输出云图、曲线等结果”这两个问题,不仅能让你拿到好看的图,更能把你的模拟成果转化成让人信服的工程报告、研究成果、数据支撑。FLAC3D不仅是一个计算工具,它是一个“说服工具”,你得让它帮你把问题讲清楚、让数据自己发声,而这一切,都从你会不会看结果、会不会整理结果开始。
